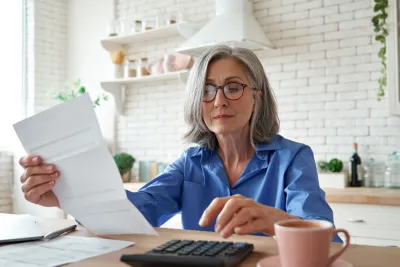Blog a megtakarításokról, vásárlásról és életstílusról
Legújabb cikkek
A legjobb LEGO készletek karácsonyra: Ajánlások minden korosztálynak
A LEGO készletek karácsonykor az egyik legkedveltebb ajándékok közé tartoznak, hiszen minden korosztály számára tartogatnak izgalmakat. A LEGO fejleszti a...
PlayStation 5: Minden, amit tudnod kell, ha gyermekednek vásárolod
A PlayStation 5 vásárlása nagy döntés lehet egy szülő számára, különösen, ha gyerekeknek szánják. A konzol rendkívül népszerű a fiatalok...
10 Eredeti Valentin-napi ajándék, amelyek nem ürítik ki a pénztárcádat
A Valentin-nap egy különleges alkalom arra, hogy kifejezd szeretetedet és törődésedet a párod iránt. Azonban nem kell egy vagyont költened...
Eredeti ötletek szilveszteri otthoni ünnepléshez
A szilveszteri ünneplés nem feltétlenül kell, hogy hatalmas bulit és zajos összejöveteleket jelentsen. Ha idén otthon töltöd az év utolsó...
Tippek az ünnepek utáni méregtelenítéshez: Hogyan szabaduljunk meg a túlevéstől és térjünk vissza az egészséges étrendhez
Az ünnepek idején gyakran hajlamosak vagyunk túlzásba vinni az evést, élvezve a finom fogásokat és a családi lakomákat. Azonban az...
Hogyan szervezzünk karácsonyi filmest: A legjobb filmek és tippek családoknak
A karácsonyi filmest tökéletes módja annak, hogy együtt élvezzétek a családi hangulatot, ellazuljatok, és átéljétek az ünnepi varázst. Az összegyűlni...
Hogyan cseréljünk ki nem megfelelő ajándékot?
Kapott egy ajándékot, ami nem teljesen az ön ízlése? Talán nem jó a méret, nem illik az otthonába, vagy már...
Útmutató a legjobb karácsonyi vásárokhoz: Hogyan élvezheted ki őket teljes mértékben
A karácsonyi vásárok az adventi időszak elengedhetetlen részei, ahol a forralt bor illata, a karácsonyi díszek csillogása és a hangulatos...
Hogyan hozzunk létre felejthetetlen karácsonyi hagyományokat: Ötletek családoknak
A karácsony az év egyik legkülönlegesebb időszaka, amikor a családok összegyűlnek, hogy együtt élvezzék az ünnep meghitt pillanatait. A családi...
Black Friday 2024: Nagy kedvezménykód-áttekintés
Black Friday 2024: Nagy kedvezménykód-áttekintésA Black Friday, az év legnagyobb vásárlási eseménye, ismét itt van! 2024-ben rengeteg különleges ajánlat várja...
5 egyszerű tipp, hogyan spórolj karácsonyi vásárláskor
A karácsony az öröm és ajándékozás időszaka, ám a családi költségvetés számára néha kihívást jelenthet. Az ajándékok, dekorációk és ünnepi...
Hogyan csökkenthetjük az áramfogyasztást: Praktikus tippek az energiamegtakarításhoz
Az elektromos áram mára mindennapi életünk elengedhetetlen része lett, azonban az ára folyamatosan emelkedik. Sokan keresünk tehát olyan megoldásokat, amelyekkel...
Halloweeni kedvezmények a magyar webshopokban: Hol találod a legjobb akciókat és promóciós kódokat?
A Halloween Magyarországon nem tartozik a hagyományos ünnepek közé, de népszerűsége egyre nő. Ebben az időszakban a magyar webshopok is...
Hogyan készüljünk fel a téli időszámításra
A téli időszámításra való átállás évente október végén történik, amikor az órákat egy órával visszaállítjuk. Bár ez az átállás extra...
A legjobb tippek karácsonyi ajándékok kiválasztásához gyerekeknek: Tanácsok és ötletek
A karácsony a gyerekek számára az év egyik legvarázslatosabb időszaka, tele izgalommal és várakozással. Azonban megtalálni a tökéletes ajándékot, amely...